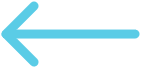MONAI Label Plugin for OHIF Viewer
The Open Health Imaging Foundation (OHIF) Viewer is an open-source, web-based platform for medical imaging. OHIF Viewer provides a framework for building complex imaging applications with user-friendly interfaces. MONAI Label supports the web-based OHIF viewer with connectivity to a remote DICOM server via DICOMweb.

Table of Contents
- Supported Applications
- Installing OHIF
- Installing Orthanc
- Converting NIFTI Images to DICOM
- Converting NIFTI Annotations to DICOM-SEG
- Uploading DICOM to Orthanc
Supported Applications
Supported applications can be found in the sample-apps folder under the radiology section. These applications include models like DeepEdit, DeepGrow, Segmentation, and more, which can be used to create and refine labels for various medical imaging tasks.
Installing OHIF
When installing MONAI Label with pip install monailabel, a version of OHIF that is pre-built with the MONAI Label library is automatically installed. OHIF will be accessible at http://127.0.0.1:8000/ohif/ when you start the MONAI Label server and connect to local/remote DICOM-web storage.
Development setup
To build the OHIF plugin for development, follow these steps:
sudo sh requirements.sh # installs yarn/ngnixsh build.sh
To run the OHIF plugin, update DICOM and MONAI Server Endpoints in configs/nginx.conf
sh run.sh
You can then visit http://127.0.0.1:3000/ohif/ on your browser to see the running OHIF.
Installing Orthanc (DICOMWeb)
Ubuntu 20.x
# Install Orthanc and DICOMweb pluginsudo apt-get install orthanc orthanc-dicomweb -y# Install Plastimatchsudo apt-get install plastimatch -y
However, you must upgrade to the latest version by following the steps mentioned on the Orthanc Installation Guide
sudo service orthanc stopsudo wget https://lsb.orthanc-server.com/orthanc/1.9.7/Orthanc --output-document /usr/sbin/Orthancsudo rm -f /usr/share/orthanc/plugins/*.sosudo wget https://lsb.orthanc-server.com/orthanc/1.9.7/libServeFolders.so --output-document /usr/share/orthanc/plugins/libServeFolders.sosudo wget https://lsb.orthanc-server.com/orthanc/1.9.7/libModalityWorklists.so --output-document /usr/share/orthanc/plugins/libModalityWorklists.sosudo wget https://lsb.orthanc-server.com/plugin-dicom-web/1.6/libOrthancDicomWeb.so --output-document /usr/share/orthanc/plugins/libOrthancDicomWeb.sosudo service orthanc restart
Windows/Others (latest version)
- Download and Install Orthanc from https://www.orthanc-server.com/download.php
Converting NIFTI images to DICOM
To use Orthanc, your files need to be in DICOM format. You can convert any Nifti files to DICOM using the following command:
plastimatch convert --patient-id patient1 --input image.nii.gz --output-dicom test
- plastimatch convert: This is the command to run the conversion tool.
- --patient-id patient1: This option specifies the ID of the patient to be associated with the DICOM files. In this example, it is set to patient1.
- --input image.nii.gz: This option specifies the path to the input Nifti file that you want to convert to DICOM. In this example, the input file is image.nii.gz.
- --output-dicom test: This option specifies the path to the output folder where the DICOM files will be saved. In this example, the output folder is named test.
When you run this command, plastimatch will read the input Nifti file and convert it to a series of DICOM files with the specified patient ID. These files will be saved in the test folder in DICOM format, which can be uploaded to an Orthanc server.
Converting NIFTI Annotations to DICOM-SEG
If you want to upload image annotations to the DICOMWeb server (such as Orthanc), you should use DICOM-SEG format. DICOM-SEG is a DICOM standard format for image segmentation. To convert NIFTI annotations to DICOM-SEG, you can use the itkimage2segimage tool from ITK (Insight Toolkit).
Here's how to use itkimage2segimage to convert NIFTI annotations to DICOM-SEG:
- Install ITK: You can download and install ITK from their website, or use a package manager such as pip or conda to install it.
- Convert NIFTI annotations to NIFTI-Segmentations: Use the plastimatch convert command to convert the NIFTI annotations to NIFTI-Segmentations format. This format is required as an input to itkimage2segimage. The command is similar to the one used to convert NIFTI images to DICOM, but with an additional option:
plastimatch convert --input annotations.nii.gz --output-nifti-seg annotations-seg.nii.gz
This command will convert the NIFTI annotations file named annotations.nii.gz to NIFTI-Segmentations format and save the result in a file named annotations-seg.nii.gz.
- Convert NIFTI-Segmentations to DICOM-SEG: Use the itkimage2segimage command to convert the NIFTI-Segmentations file to DICOM-SEG format. Here's an example command:
itkimage2segimage --inputImage annotations-seg.nii.gz --outputDICOM annotations-seg.dcm --patientID patient1
This command will convert the annotations-seg.nii.gz file to DICOM-SEG format and save the result in a file named annotations-seg.dcm. The --patientID option specifies the ID of the patient to be associated with the DICOM-SEG file.
After conversion, you can upload the DICOM-SEG file to the DICOMWeb server such as Orthanc.
Uploading DICOM to Orthanc
Use Orthanc Browser
You can use the Orthanc browser located at http://127.0.0.1:8042/app/explorer.html#upload to upload files.
Using STORE SCP/SCU
To upload files using STORE SCP/SCU, you need to enable AET by editing the orthanc.json file: sudo vim /etc/orthanc/orthanc.json
// The list of the known DICOM modalities"DicomModalities" : {/*** Uncommenting the following line would enable Orthanc to* connect to an instance of the "storescp" open-source DICOM* store (shipped in the DCMTK distribution) started by the* command line "storescp 2000".**/"sample": ["MONAILABEL", "127.0.0.1", 104]
Then, restart Orthanc:
sudo service orthanc restart
Upload Files
To upload files, use the following command:
python -m pynetdicom storescu 127.0.0.1 4242 test -aet MONAILABEL -r
That's it! With these steps, you should have successfully installed MONAI Label with the OHIF viewer plugin and connected it to a remote DICOM server via DICOMweb.